One of the most utilized business platforms today is Microsoft Word because of the way it delivers greats results for business needs. While many organizations use it, unfortunately, some employees don’t know how to use it as proficient as they could be. We thought we could share some quick and easy Microsoft Word tricks and tips so your team can get better. Let’s get started.
Tip # 1 – Know Your Keyboard Shortcuts
Microsoft Word has so many awesome features but the one that may save your team the most time is utilizing keyboard shortcuts within Microsoft Word and while you’re working. Word has a full provided list of shortcuts in its menu, but we thought we could just lay them all out for you here so you can start using them right away.
Working with Documents
- Create a New Document – Ctrl + N
- Open a document – Ctrl + O
- Close current document – Ctrl + W
- Save current document – Ctrl + S
- Open Save as Window – F12
- Split the Window – Alt + Ctrl + S
- Working Inside a Document
- Move cursor by paragraph – Ctrl + up/down arrow
- Move cursor by word – Ctrl + left/right arrow
- Move to the beginning of a document – Ctrl + Home
- Move to the beginning of a line – Home
Useful Editing Shortcuts
- Copy selected section – Ctrl + C
- Cut selected section – Ctrl + X
- Paste from clipboard – Ctrl + V
- Add Italics – Ctrl + I
- Add Bold – Ctrl + B
- Add Underline – Ctrl + U
- Underline words only – Ctrl + Shift + W
- Insert a hyperlink – Ctrl + K
- Center – Ctrl + E
- Insert a page break – Ctrl + Enter
Selecting Text
- Select all – Ctrl + A
- Select one word – Ctrl + Shift + Arrow
- Select one character – Shift + Arrow
- Select to top of the document – Shift + Home
- Select to bottom of the document – Shift + End
Other Shortcuts of Note
- Undo – Ctrl + Z
- Redo – Ctrl + Y
- Cancel – Esc
Using and understanding how to use these shortcuts can save you so much time because you won’t need to go back and forth between your keyboard and mouse as much as you usually would.
Tip #2 – Use the Breadth of Templates
When you start a document, Word provides many templates that can make your task easier than if you were to start fresh on a blank document. There are more than a hundred different brochures, resumes, and other templates that can take the frustration out of customizing and formatting your document.
To get the the templates, click on New when you’re on the main screen and use the search bar to find the type of template you are looking for.
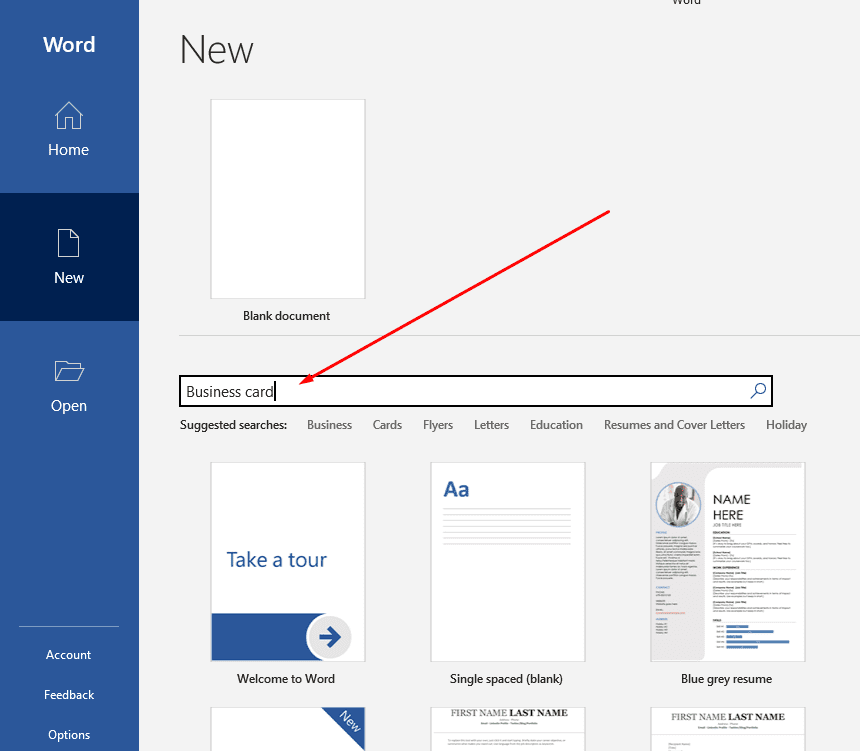
Here’s an example with “Business card” as the search:
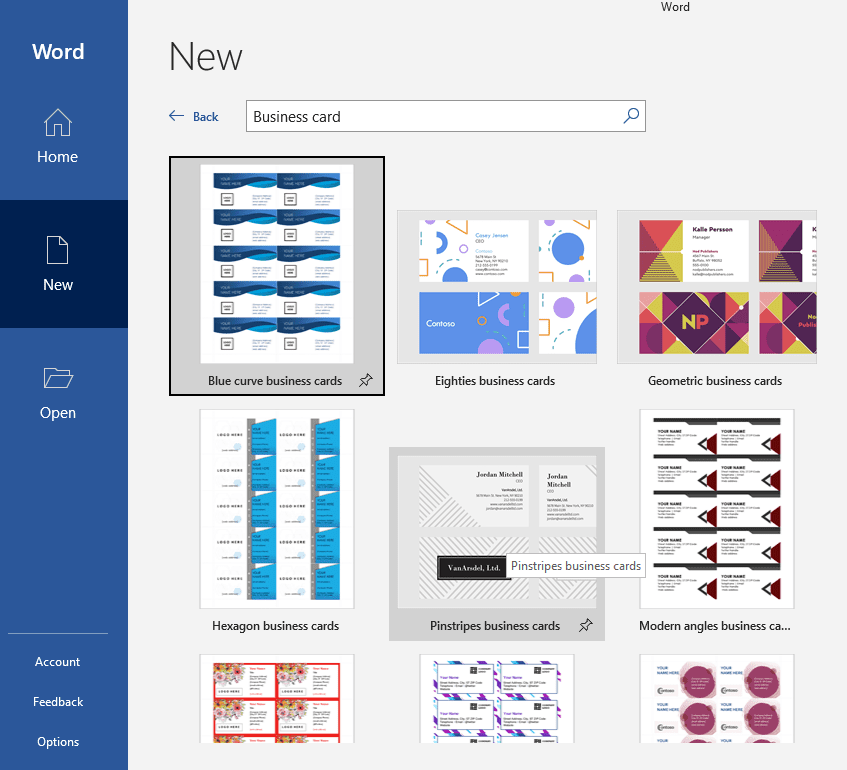
It is very simple to find Word templates for anything you may be making during the workday like letters, resumes, flyers, brochures, business cards and so many more.
Tip #3 – Save Formatting
In many businesses, you may be making several of the same types of files. To make this quicker, so you don’t have to manually format them all the same, you can save your formatting settings so it will be ready to go when you start a new one. Quick Styles in Word can save all of your preferences like color, size and font. Make your style once and then save it by going to your Styles menu.
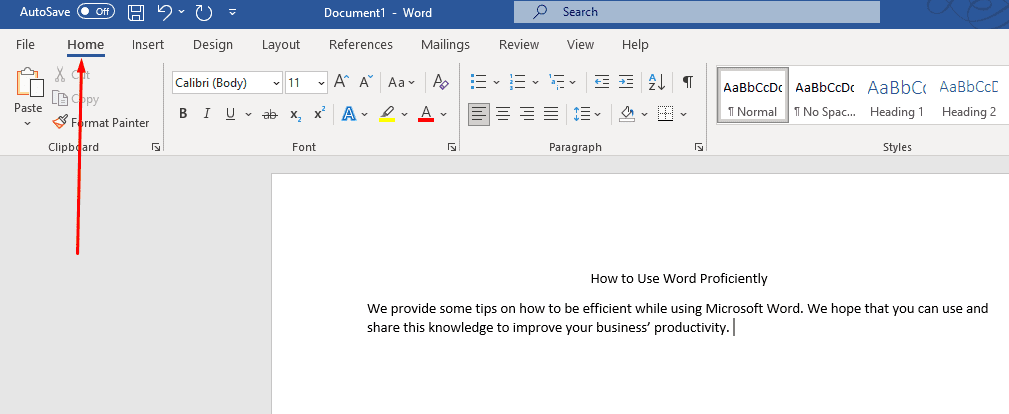
Then expand the Styles menu.
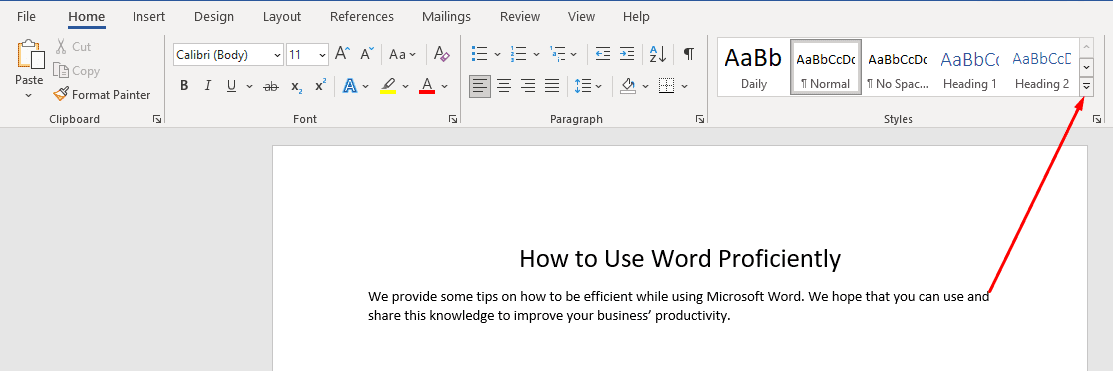
Then choose Create a Style.
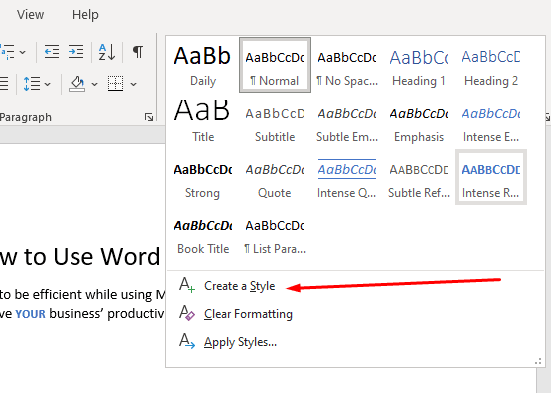
Plug in the information in the box and the style you have now created will be found on the Quick Styles menu. Now, whenever you need that type of document, you can find it in the list and format your document quickly.
Here at MyTek, we know it can be tricky to utilize Microsoft Word without some training and experience. Each week we put out new blogs to help like others with technology tricks and tips, so let us know if you have any specific requests.