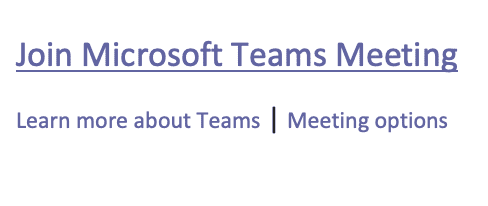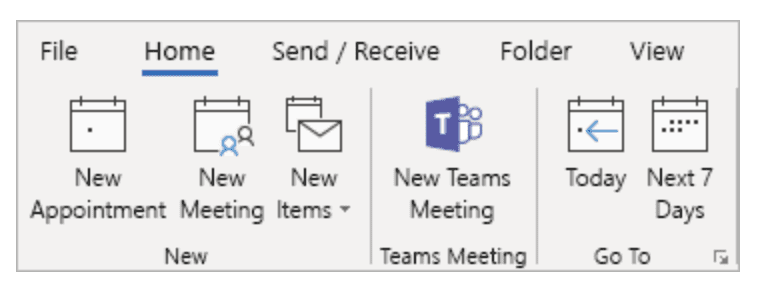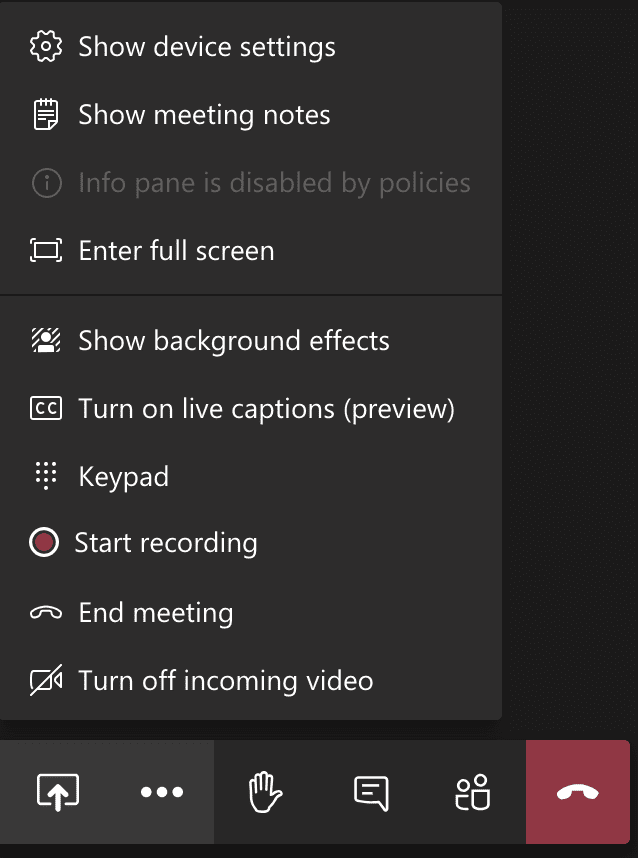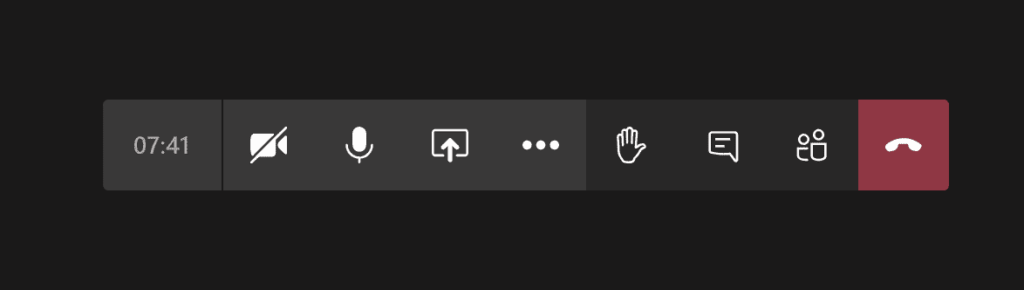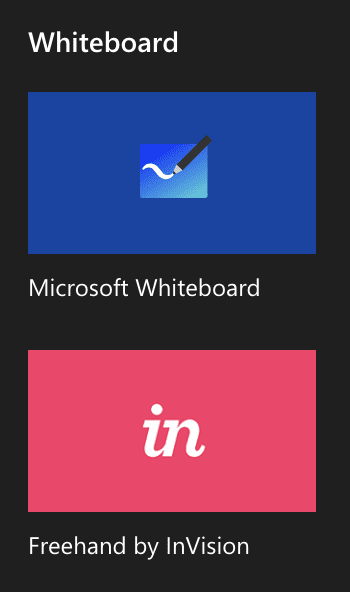With virtual meetings now the norm in our “new normal” remote environments, companies require robust tools for online meetings. Microsoft Teams is a powerful multi-function collaboration tool with a meeting feature that rivals (and in our opinion surpasses) its competitors (Zoom, Skype for Business). The Microsoft Teams meeting feature offers a fantastic tool to enhance the meeting experience in several ways.
Here’s a quick overview of how to use Microsoft Teams meeting and some of its key features.
How to Setup and Join a Teams Meeting?
Set-up a Meeting in Teams
Within Teams, select the “Calendar” icon and then “+New Meeting.” Simply invite whoever you’d like to attend and send the invite. As with other tools, invitees will see a Teams Meeting link at the bottom of the invitation that they just need to click on to join the meeting (see image below).
Set-up a Teams Meeting in Outlook
For users who have Microsoft Teams and either Office 2013, Office 2016 or Office 2019 installed on their Windows PC, there will be a Teams Meeting add-in on the Outlook Calendar ribbon. For Mac users, the Teams Meeting button in Outlook for Mac will appear in the Outlook for Mac ribbon if Outlook is running production build 16.24.414.0 and later and is activated with a Microsoft 365 or Office 365 client subscription.
Set-up a Teams Meeting in Outlook
Once installed, you simply need to click on the Teams ribbon to set-up a meeting. The Teams Meeting add-in does require users to sign in to Teams using Modern Authentication. To learn more about this requirement and troubleshooting, as well as more about scheduling Teams meetings directly from Outlook, here is an article by Microsoft – Use the Teams Meeting Add-In in Outlook.
Teams Allows Anyone with an Email to Join a Meeting
With Teams, anyone with an email address – whether inside or outside your organization – can access the meeting and take part. This is handy as they do not need to have a Microsoft account to join a Teams meeting.
Teams meetings also includes a feature where participants are able to join meetings from a regular phone line. This feature, called Audio Conferencing
Here’s a quick video from Microsoft on how to join a Teams meeting.
Record a Teams Meeting
Oftentimes, it’s a good idea to keep a record of a meeting for reference or to share with absent attendees. During a Teams meeting, you can record video, audio and shared screen activities. Your meeting recording is automatically saved to Microsoft Stream to later download or share.
In Teams, the meeting organizer and internal attendees can start or stop the recording. External attendees are not able to do so.
After you start or join the meeting, click on the ellipse “…” and select “Start Recording.”
Change Your Background While in Teams Meeting
If you’re working at your kitchen table (as many of found ourselves doing when COVID-19 hit and we’d yet to set-up our home offices!) or you’re in a public location, you may wish to blur or change your background. The Teams background feature allows you to change your background from a selection of options, including blurring your background, while leaving you crystal clear. You can also upload your own background. Make sure to take a great photo on your next vacation to use for your background on your next post-vacay meeting!
To select a background for yourself (not other participants), click on the ellipsis “…”on the call menu and select “Show background effects.”
Sharing Content in Teams Meeting
To share content in Teams during a meeting, including your desktop, a document, presentation, etc., simply click the “Share” icon – upward arrow (see image below). You will then get a prompt to share your desktop or any applications that you have open.
In addition to sharing your screen, you can share a Microsoft Whiteboard. This is a great option for group collaboration on a virtual whiteboard. When you click the share icon, you will see the whiteboard option in the lower left-hand corner of your screen to select.
Teams is a natural fit for many organizations as it is bundled into the Office 365 subscription, which many organizations are already paying for as part of the suite of Office apps. With Teams, you’ll find all of the features with other meeting apps, and more!
MyTek, an Arizona managed IT services company, has helped many organizations migrate and successfully leverage Teams. Contact us to learn more.